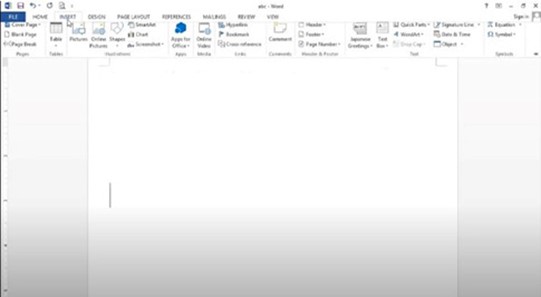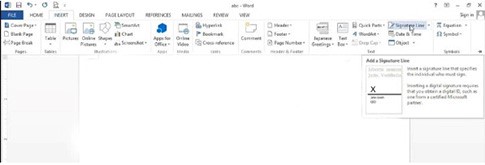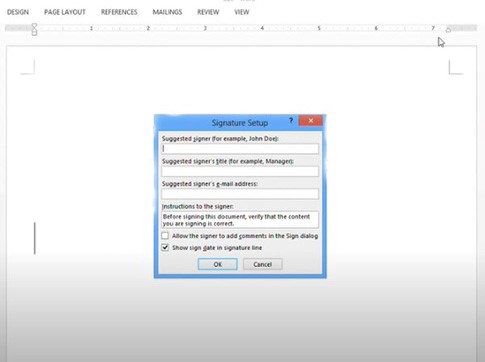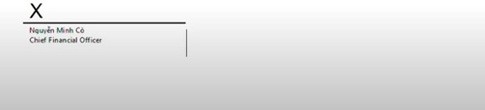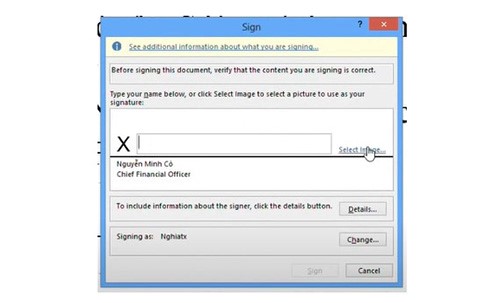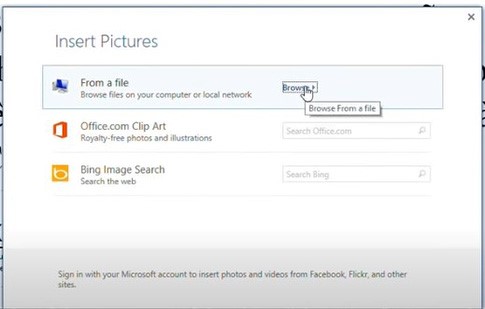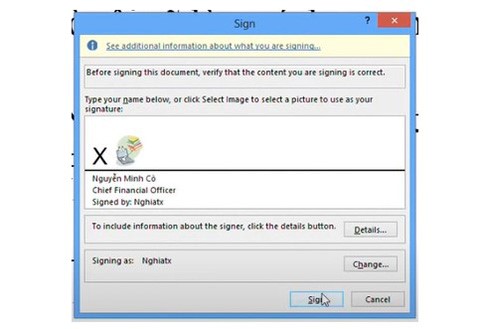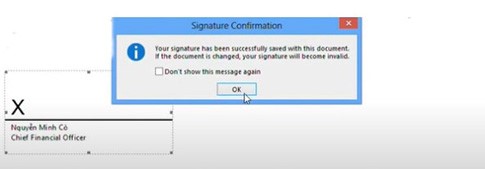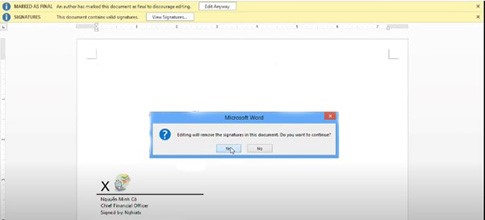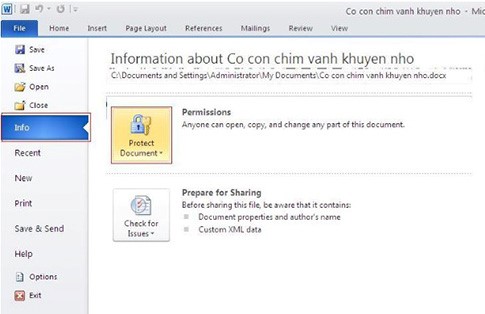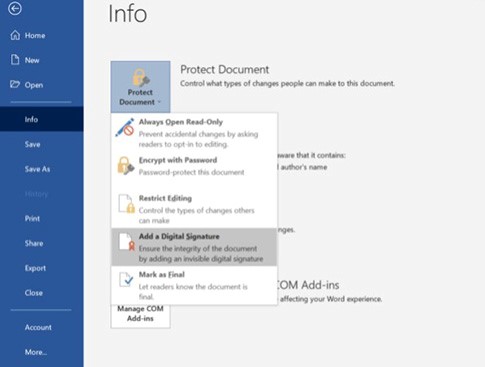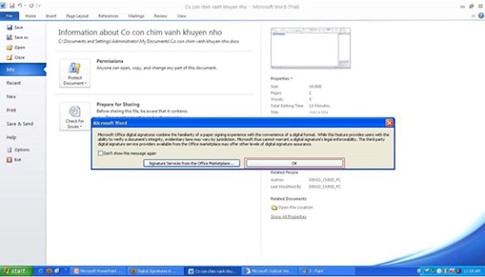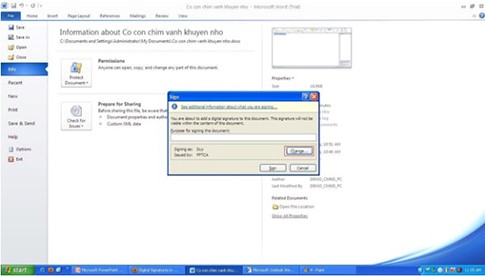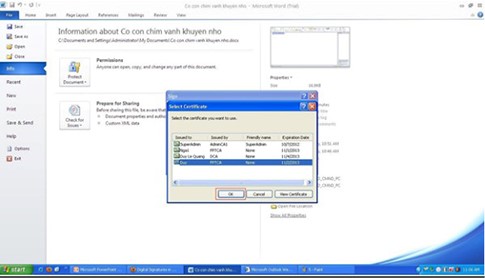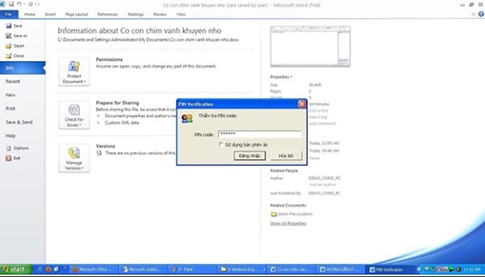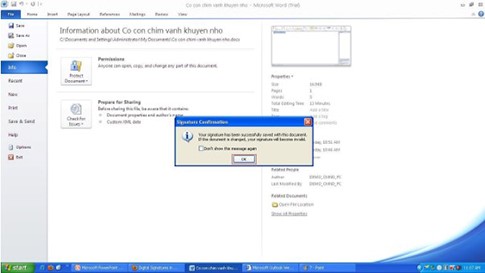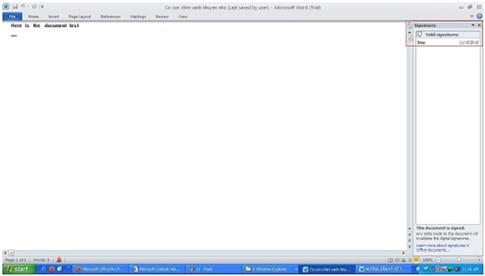Hướng dẫn sử dụng chữ ký số trong Word Excel 2010
Sử dụng chữ ký số VNPT trong Word Excel 2010 sẽ giúp bảo vệ văn bản word khỏi việc chỉnh sửa, xác nhận tính chính danh, đồng thời giúp người xin chữ ký hoặc thực hiện ký văn bản mọi lúc mọi nơi mà vẫn đảm bảo giấy tờ có hiệu lực và an toàn. Cùng theo dõi bài viết dưới đây để biết cách thực hiện và áp dụng nhé.
Hướng dẫn sử dụng chữ ký số trong Word - Excel 2010
Hiện có nhiều cách để ký số trên file Word, Excel, DBF, nay VNPT Đồng Nai chia sẻ cách để Khách hàng cách dùng chữ kỹ số để ký trên phần mềm Word và Excel 2010.
Sử dụng chữ ký số trong word 2010 sẽ giúp bảo vệ văn bản word khỏi việc chỉnh sửa, xác nhận tính chính danh, đồng thời giúp người xin chữ ký hoặc thực hiện ký văn bản mọi lúc mọi nơi mà vẫn đảm bảo giấy tờ có hiệu lực và an toàn. Cùng theo dõi bài viết dưới đây để biết cách thực hiện và áp dụng nhé.
Xem thêm:
- Hướng dẫn gia hạn Chữ ký số VNPT-CA
- Hướng dẫn cài đặt phần mềm Kê khai VNPT BHXH 5.0
- Hướng dẫn cập nhật chữ ký số VNPT-CA vào Thuế điện tử
1. Cách tạo mẫu Chữ ký số VNPT trong Word 2010
Phần này dành cho người soạn thảo các văn bản cần được ký. Bằng việc tạo mẫu ngay trên văn bản này, người cần ký có thể thực hiện chèn chữ ký số của mình vào văn bản từ bất cứ nơi đâu mà không cần phải có mặt tại văn phòng để trực tiếp ký lên văn bản giấy in ra.
Cách tạo mẫu chữ ký số trong một văn bản word 2010 để cho người khác ký vào như sau:
Bạn đặt con trỏ vào vị trí cần ký trong văn bản → rồi chọn Insert → chọn Signature Line → điền thông tin vào ô Signature Setup → lưu file → gửi tới người cần xin chữ ký. Dưới đây là các hình ảnh minh họa cụ thể giúp bạn dễ dàng hình dung hơn.
- Bước 1: Đặt con trỏ vào vị trí cần ký trong văn bản và chọn mục Insert trên thanh công cụ
- Bước 2: Chọn mục Signature Line trên thanh công cụ và màn hình sẽ hiển thị như hình dưới đây.
- Bước 3: Điền thông tin vào ô Signature Setup lần lượt là tên người kỹ, chức vụ, địa chỉ email rồi nhấn OK.
Ví dụ: Bạn điền tên người cần ký là Nguyễn Văn Cò, chức vụ là Chief Financial Officer vào ô.
Trên màn hình sẽ hiển kết quả mẫu chữ ký số trong Word 2010 như sau:
Đến đây, việc tạo mẫu chữ ký số trên văn bản word 2010 đã hoàn thành, bạn thực hiện lưu văn bản và gửi sang cho người ký để xác thực cho các loại giấy tờ. Hình thức này cho phép bạn đưa văn bản, xin chữ ký qua các đường điện tử như email, fax,... mà không cần phải đưa tới trực tiếp.
Trong phần tiếp theo sẽ hướng dẫn cách thực hiện ký trên văn bản cho những người có trách nhiệm ký vào văn bản.
2. Cách chèn chữ ký số trong word 2010
Phần 2 là những hướng dẫn dành cho những người có trách nhiệm ký vào các văn bản. Cách thực hiện sẽ được chia thành 2 trường hợp như sau:
2.1 Trường hợp chưa sử dụng dịch vụ chữ ký số
Trường hợp này người dùng chưa đăng ký sử dụng dịch vụ chữ ký số do các nhà cung cấp như VNPT-CA cung cấp. Họ sẽ thực hiện ký số như sau:
- Bước 1: Mở văn bản cần ký
- Bước 2: Nháy đúp chuột vào chỗ ký, màn hình sẽ hiển thị như sau → Chọn Select Image để chèn hình logo của công ty hoặc mẫu hình chữ ký tay của mình.
- Bước 3: Ấn vào mục Browse để lựa chọn mẫu logo hoặc chữ ký tay
- Bước 4: Chọn hình ảnh và ấn nút Sign
- Bước 5: Chọn OK
Với hình thức ký này, thì sẽ không ai chỉnh sửa hoặc xóa chữ ký được. Bởi vì, phần mềm Word 2010 chỉ cho phép chỉnh sửa văn bản khi người dùng chọn mục Edit Anyway.
Nếu chọn mục này thì màn hình sẽ hiển thị câu hỏi rằng “Việc chỉnh sửa sẽ làm mất đi những chữ ký trong văn bản. Bạn có muốn tiếp tục không?” Nếu lựa chọn Yes thì chữ ký số sẽ mất đi và văn bản sẽ không có hiệu lực.
2.2 Đối với trường hợp có sử dụng dịch vụ chữ ký số
Đối với những trường hợp đã sử dụng dịch vụ chữ ký số như VNPT-CA thì nên sử dụng để tăng độ an toàn và tin cậy cho văn bản. Các bước thực hiện như sau:
- Bước 1: Cắm USB Token vào máy tính
- Bước 2: Chọn mục File trên thanh công cụ → chọn mục Info
- Bước 3: Chọn Protect Document → Chọn Add a Digital Signature
- Bước 4: Màn hình sẽ hiển thị như sau và bạn ấn vào nút OK
- Bước 5: Màn hình máy tính sẽ hiển thị cửa sổ Sign → Chọn nút Change
- Bước 6: Màn hình sẽ hiện lên cửa sổ Select Certificate, bạn cần chọn đúng tên người ký → chọn OK
- Bước 7: Nhập mã PIN để đăng nhập và sử dụng chữ ký số
- Bước 8: Màn hình sẽ hiển thị cửa sổ Signature Confirmation → nhấn OK
Lưu ý: Bạn có thể biết được việc thực hiện ký số đã thành công hay chưa bằng cách xem góc bên phải của màn hình đã xuất hiện tên chữ ký số của mình hay chưa. Ví dụ:
Cách cài chữ ký số trên Excel khách hàng cũng thao tác theo cách tương tự như trên Word 2010.
Hy vọng với các cách thực hiện tạo mẫu và ký chữ ký số VNPT trong word 2010 ở trên, bạn đã có thể xin chữ ký đơn giản và nhanh chóng mà không cần lo lắng người ký có tới hay không.
Bạn nên sử dụng chữ ký số do VNPT cung cấp để đảm bảo tối ưu độ an toàn cho văn bản. Nếu bạn quan tâm tới dịch vụ chữ ký số VNPT-CA của nhà cung cấp VNPT, vui lòng liên hệ tới hotline 0911848686 để được tư vấn cụ thể nhất.
Truy cập vào Website: https://vnpt-dongnai.com để biết thêm thông tin chi tiết.
Website chuyên cung cấp sản phẩm, dịch vụ
Internet, Vinaphone và Công nghệ thông tin VNPT tại Đồng Nai
TƯ VẤN BÁN HÀNG: 0911848686 Zalo
HOTLINE TƯ VẤN BÁN HÀNG: 0918884113
Số DUY NHẤT tiếp nhận Báo hỏng dịch vụ: Cố định/ Internet/ Mytv: 18001166
Tổng đài hỗ trợ dịch vụ CNTT 18001260
Tổng đài hỗ trợ Sim, gói cước Vinaphone: 18001091
Website: https://vnpt-dongnai.com/ Email: binhgt.dni@vnpt.vn